Movies, TV shows and online content through internet streaming process are the mainspring of the smart TV. The streamed content can be accessed only apps either through pre-loaded apps or my installing more.
Movies, TV shows and online content through internet streaming process are the mainspring of the smart TV. The streamed content can be accessed only apps either through pre-loaded apps or my installing more. Several smart TV’s allow you to download, lock or unlock and install apps, which can be managed through the menus on the smart TV and remote control.
Installing an app
In order to install an app on your Smart TV press home button on the remote control, move the cursor to the App row or Apps section displayed on the TV screen. Then select Google Play Store and find the apps or games. You can browse, search and select Get More. To select the desired app, hit Accept and select Install. In case the app requires payment, you will be prompted to provide payment information. Thereafter, you can launch the app directly or from the Android TV home screen as per your comfort.
Updating the apps
Press the home button on remote control and move the cursor to apps and press UP. Place the cursor to the (gear/cog) settings icon and press ENTER. To enable or disable the function, place the cursor on Auto update and press ENTER.
To close a running app
Press RETURN on the remote control. In case a pop up screen appears, keep the cursor on Exit and press ENTER. Few apps do not show a screen asking if you want to exit, in such cases the app closes immediately after pressing RETURN.
Lock and unlock an app
In order to lock or unlock an app, go to the Home button on remote control, place the cursor to Apps and hit ENTER. Move the cursor to settings icon, press ENTER, go to Lock/Unlock and hit ENTER. Please note that a PIN must be entered every time to access a locked app. After entering the TV PIN, select Done and press ENTER. The default TV PIN is usually four zeros. Lock icon on the app indicates that the app has been locked. In order to unlock, select Lock/Unlock again.
To move the app
To move the app on Smart TV, press home button, place the cursor to the app you want to move, press the down button, and press cursor to move and place it to the desired location and press ENTER.
Remove an app
To remove an app, press the home button on remote control, place the cursor on the app you want to remove. Move cursor to Remove and hit ENTER.
Troubleshooting
In case you are having a problem with Smart TV, run a network connection test, check for software updates or delete and reinstall the app.








 פרסום פרויקט
פרסום פרויקט

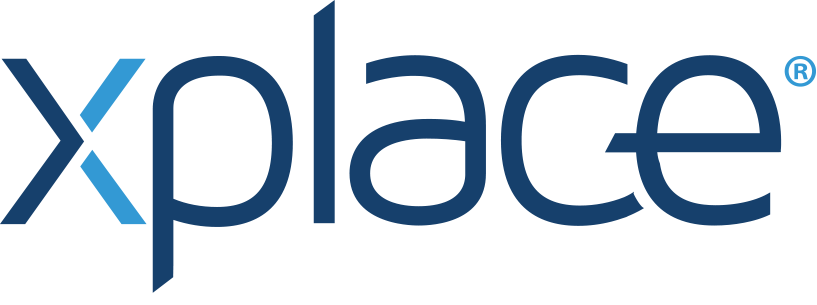
 התחבר עם פייסבוק
התחבר עם פייסבוק
 התחבר עם LinkedIn
התחבר עם LinkedIn