Do you have Outlook running on your Desktop and Laptop? Would you like to keep them in sync? No Exchange Server? No problem Find out here..

- Step 1 First, lets set up a free dropbox account. Sign up at https://www.getdropbox.com/referrals/NTEzMDM0NDk5 for a free 2GB account with a 256MB Bonus.
- Step 2 Install the software on the Primary computer (perhaps your desktop), the computer whose outlook you'd like to sync to your secondary computer (perhaps your laptop).
To install, click on the install link from within your dropbox page.
- Step 3 Once you have the software installed, we will move the Outlook Personal Folder File to our dropbox directory created in the prior step.
If you are unsure of the name and location of your Personal Folder File (PST), go to control panel, mail, file locations and note the location for the default personal folders.
Insure that Outlook is closed, then cut and paste the file to the dropbox directory.
- Step 4 In control panel, mail, file locations, change the location to your dropbox folder that you copied the PST to in the prior step.
- Step 5 Launch Outlook to insure that Outlook has connected to the new location of your PST.
- Step 6 Close out of Outlook for the file to sync to your dropbox.
- Step 7 On the secondary computer, lets say your laptop, go to your dropbox account with your internet browser and select install to Install the software.
- Step 8 Now that you have the software installed on both computers, on the secondary computer go to Control panel, mail, file locations and change the location of the default personal folders to the file in your dropbox.
Note, depending on the size of your personal folders file, you may need to wait additional time for the file to sync from the primary computer.
- Step 9 Once the file is synced, insure outlook is closed on the primary computer and launch outlook on the secondary computer.
You should now see the data from the primary computer
- Step 10 You can now make edits to your secondary which will sync upon exiting outlook. Be sure to have outlook open on only one machine at a time to support this syncing process
- Step 11 In addition to your outlook data, you can place additional files on either computer to sync to the other computer and a safe offsite location (on dropboxes servers.)
Enjoy








 פרסום פרויקט
פרסום פרויקט

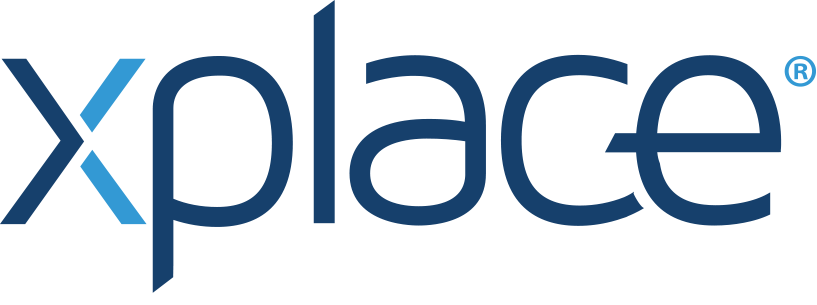
 התחבר עם פייסבוק
התחבר עם פייסבוק
 התחבר עם LinkedIn
התחבר עם LinkedIn